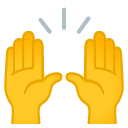In meinem neuesten Video „Home Assistant meets Community“ zeigen drei Mitglieder unserer tollen Smart Home-Community ihre beeindruckenden und auch praktischen Automatisierungen.
Die Vielfalt der Möglichkeiten, die Home Assistant bietet, direkt aus der Community.
Mach mit und präsentiere deine eigenen Automatisierungen!
Aber das ist erst der Anfang! In diesem neuen Format geht es darum, dass du als Teil der Community deine eigenen Automatisierungen vorstellst.
Erstelle dein eigenes Video!
Du hast die Chance, dein eigenes Video zu erstellen, in dem du deine Home Assistant-Projekte /oder Automatisierungen präsentierst. Diese Videos werden in zukünftigen Episoden von „Home Assistant meets Community“ gezeigt!
Wie kannst du mitmachen?
Auf meiner Blog-Seite findest du ein Formular, das dir Schritt für Schritt erklärt, wie du mitmachen kannst. Es ist ganz einfach! Teile deine kreativen Lösungen und Automatisierungen mit der Community und werde Teil dieses neuen Formats!
Jetzt bist du dran!
Lass uns deine Home Assistant-Automatisierungen sehen und inspirieren wir uns gegenseitig mit neuen Ideen!
Schau dir das Video an und werde Teil unserer wachsenden Community!
Wie schon im Video erwähnt, möchte ich euch die Automatisierungen aus den Videos zur Verfügung stellen. Die Beiträge werden noch auf dem Discord Server ergänzt werden.
Vielen Dank an dieser Stelle für die tollen Beiträge von Jonathan, Maikel und René.
Community Beitrag 1 – Jonathan
alias: Licht aus um Mitternacht
description: ""
trigger:
- platform: time
at: "00:00:00"
condition: []
action:
- target:
label_id: power_off_at_midnight
data: {}
action: homeassistant.turn_off
mode: single
Community Beitrag 2 – Jonathan
alias: Erkenne unsauberen Neustart
description: ""
trigger:
- platform: homeassistant
event: start
id: start
- platform: homeassistant
event: shutdown
id: stop
condition: []
action:
- choose:
- conditions:
- condition: trigger
id:
- stop
sequence:
- action: input_boolean.turn_on
metadata: {}
data: {}
target:
entity_id: input_boolean.clean_shutdown
- conditions:
- condition: trigger
id:
- start
sequence:
- if:
- condition: state
entity_id: input_boolean.clean_shutdown
state: "off"
then:
- action: notify.mobile_app_oneplus8
metadata: {}
data:
message: Unsauberer Neustart entdeckt
- action: input_boolean.turn_off
target:
entity_id:
- input_boolean.clean_shutdown
data: {}
mode: single
Community Beitrag 3 – Jonathan
alias: Bewegungsmelder Keller
description: ""
trigger:
- platform: state
entity_id:
- binary_sensor.bewegungsmelder_keller_occupancy
to: "on"
condition: []
action:
- repeat:
count: 10
sequence:
- metadata: {}
data: {}
target:
entity_id: switch.jonathans_3_echo_dot_do_not_disturb_switch
action: switch.toggle
- delay:
hours: 0
minutes: 0
seconds: 1
milliseconds: 0
mode: single
Community Beitrag 4 – Maikel
Für die Automatisierung von Maikel werden drei Helfer benötigt.
- Helfer Taster Sommerzeit
- Helfer Taster Winterzeit
- Helfer Schalter : Sommerzeit/Winterzeit
Ebenfalls müssen zur Verwendung in der configuration.yaml zwei history_stats Sensoren angelegt werden, die beim jeweiligen Zeitpunkt der Betätigung dazu dienen , dass eine Zeit hochgezählt wird.
History Statistik Sensor 1:
platform: history_stats
name: WG - Historysensor - Sommerzeit
entity_id: input_boolean.wg_helfer_schalter_sommerzeit_winterzeit
unique_id: 'wg_historysensor_sommerzeit'
state: "on"
type: time
start: >
{% set status= states('input_button.wg_helfer_taste_sommerzeit') %}
{% if status in ['unknown', 'unavailable'] %}
{{ now() }}
{% else %}
{{ status | as_datetime }}
{% endif %}
end: "{{ now() }}"
History Statisik Sensor 2:
platform: history_stats
name: WG - Historysensor - Winterzeit
entity_id: input_boolean.wg_helfer_schalter_sommerzeit_winterzeit
unique_id: 'wg_historysensor_winterzeit'
state: "off"
type: time
start: >
{% set status= states('input_button.wg_helfer_taste_winterzeit') %}
{% if status in ['unknown', 'unavailable'] %}
{{ now() }}
{% else %}
{{ status | as_datetime }}
{% endif %}
end: "{{ now() }}"
Automatisierung:
alias: "[WG] Sommer- Wintermodus"
description: ""
trigger:
- platform: time_pattern
hours: /1
id: Jede Stunde
- platform: numeric_state
entity_id:
- sensor.bk_thermometer_temperature
below: 10
id: 10 °C -
- platform: numeric_state
entity_id:
- sensor.bk_thermometer_temperature
above: 10
id: 10 °C +
- platform: numeric_state
entity_id:
- sensor.wg_historysensor_winterzeit
above: 168
id: History Sensor Wintermodus
- platform: numeric_state
entity_id:
- sensor.wg_historysensor_sommerzeit
above: 168
id: History Sensor Sommerzeit
condition: []
action:
- alias: Sommermodus
if:
- condition: trigger
id:
- History Sensor Sommerzeit
- Jede Stunde
- 10 °C +
then:
- alias: Sommermodus an
if:
- condition: numeric_state
entity_id: sensor.bk_thermometer_temperature
above: 10
- condition: numeric_state
entity_id: sensor.wg_historysensor_winterzeit
above: 168
- condition: state
entity_id: input_boolean.wg_helfer_schalter_sommerzeit_winterzeit
state: "off"
then:
- metadata: {}
data: {}
target:
entity_id: input_boolean.wg_helfer_schalter_sommerzeit_winterzeit
action: input_boolean.turn_on
- metadata: {}
data: {}
target:
entity_id:
- input_button.wg_helfer_taste_sommerzeit
- input_button.wg_helfer_taste_winterzeit
action: input_button.press
- metadata: {}
data: {}
action: script.wg_automationen_an
- metadata: {}
data: {}
action: script.zs_wg_kalender_sonstiges_sommermodus
- data:
summary: Pfanzenzubehör wieder auf den Balkon räumen
start_date_time: |
{{ (now() + timedelta(days = 1)).strftime("%Y-%m-%d")}} 15:10:00
end_date_time: |
{{ (now() + timedelta(days = 1)).strftime("%Y-%m-%d")}} 15:11:00
target:
entity_id: calendar.garten
action: calendar.create_event
- alias: Sommermodus reset
if:
- condition: numeric_state
entity_id: sensor.bk_thermometer_temperature
above: 10
- condition: state
entity_id: input_boolean.wg_helfer_schalter_sommerzeit_winterzeit
state: "on"
then:
- metadata: {}
data: {}
target:
entity_id: input_button.wg_helfer_taste_sommerzeit
action: input_button.press
- alias: Wintermodus
if:
- condition: trigger
id:
- History Sensor Wintermodus
- 10 °C -
- Jede Stunde
then:
- alias: Wintermodus an
if:
- condition: numeric_state
entity_id: sensor.bk_thermometer_temperature
below: 10
- condition: numeric_state
entity_id: sensor.wg_historysensor_sommerzeit
above: 168
- condition: state
entity_id: input_boolean.wg_helfer_schalter_sommerzeit_winterzeit
state: "on"
then:
- target:
entity_id:
- input_boolean.wg_helfer_schalter_sommerzeit_winterzeit
data: {}
action: input_boolean.turn_off
- metadata: {}
data: {}
target:
entity_id:
- input_button.wg_helfer_taste_winterzeit
- input_button.wg_helfer_taste_sommerzeit
action: input_button.press
- metadata: {}
data: {}
action: script.wg_automationen_an
- data: {}
action: script.zs_wg_kalender_sonstiges_wintermodus
- data:
summary: Pfanzenzubehör wieder vom Balkon räumen
start_date_time: |
{{ (now() + timedelta(days = 1)).strftime("%Y-%m-%d")}} 15:10:00
end_date_time: |
{{ (now() + timedelta(days = 1)).strftime("%Y-%m-%d")}} 15:11:00
target:
entity_id: calendar.garten
action: calendar.create_event
- alias: Wintermodus reset
if:
- condition: numeric_state
entity_id: sensor.bk_thermometer_temperature
below: 10
- condition: state
entity_id: input_boolean.wg_helfer_schalter_sommerzeit_winterzeit
state: "off"
then:
- metadata: {}
data: {}
target:
entity_id:
- input_button.wg_helfer_taste_winterzeit
action: input_button.press
mode: parallel
max: 30